スポンサーリンク
 最近、アニメなどでこんな感じの絵のタッチをよく目にするようになりました。
最近、アニメなどでこんな感じの絵のタッチをよく目にするようになりました。
色の境界線付近を、よく見てみてください。
エッジがシャキッとしているのにどこかジワッと滲んでるような、何とも言えない『しっとり』したテイストですよね。
どうやって作るんだろう??と思われている方も、もしかしたらいるんじゃないでしょうか。
昔のアニメに使われていた手描きの生セル画はこんな感じだったのですが、その後アニメの制作がCGを用いて行われるようになり、最近ではご丁寧なことに昔のセル画の雰囲気をデジタルで再現するようになっているのです。
制作現場の技術の進歩と同時に完成する映像の高解像度化・鮮明化も進み、こうした微妙なアナログ風の表現は今後ますます重みを増していくことでしょう。
分かってしまえばあまりにも簡単なのですが、もしかしたら需要があるかも知れないので、わたしも大昔から使っているこのテクニックについて、今回書いておきます。

まずこれ↑が元の絵。
普通に丸ブラシを使い、セル画風にトゥーンシェードで色を塗り分けただけのものです。
ドライな、デジタル風の印象です。
 最初に、線画や着色部分も含めた絵全体を複製します。
最初に、線画や着色部分も含めた絵全体を複製します。
コピーペーストしても構いませんが、レイヤーが四隅に満たない範囲のものだと貼り付ける時に位置がズレたりするので、【レイヤーを複製】するのが良いと思います。
レイヤーウィンドウで目的のレイヤー名の書いてある枠内部分をクリックして下の白紙アイコンにドラッグ&ドロップするだけで複製出来てしまうので、それが一番簡単な方法です。
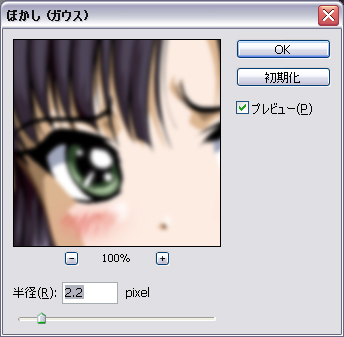
次に、上に重ねたその複製レイヤーをぼかします。
Photoshopの場合は、【フィルタ】→【ぼかし】→【ぼかし(ガウス)】です。
絵の解像度にもよりますがあまり大きくぼかさず、半径は1~3ピクセル程度で構いません。
スポンサーリンク
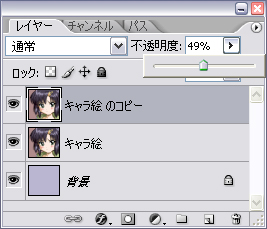 そして、ぼかしたレイヤーの不透明度を下げて、後ろの元の絵を透けさせます。
そして、ぼかしたレイヤーの不透明度を下げて、後ろの元の絵を透けさせます。
不透明度は、25%~50%程度まで思い切り落としましょう。
ぼかしたレイヤーそのものは見えなくなってしまうくらいにするのが、ポイントです。
合成モードは、【通常】のままでOKです。
それ以外のモードにすると、今回狙っている効果はうまく出ません。

以上で、出来上がりです。
とまぁこんな風にものすごく簡単なので、ちょっとPhotoshopを使えれば自分でやり方を見つけてしまうかも知れませんね。
ただ、実際の生セル画を見たり描いたりしたことがなくこのような雰囲気になる仕組みを知らないと、すぐにはピンと来ないかも知れません。
なおこのテクニックを使った絵は、(直接光を発する)パソコンなどのモニター上ではとても良い感じに見えますが、そのまま印刷をするとなんとなく汚い感じになってしまうので、要注意です。
印刷する絵の場合は、線画のレイヤーをぼかすレイヤーに含めず、またぼかしたレイヤーの不透明度をより下げるなどして、あっさり目に仕上げると良いと思います。
また、今回のようなセル画調の塗り方でない絵や写真などを使ったりパラメーターを適宜変えることで、それぞれに違った良い感じにウェットな表現になりますので、実はかなり汎用的に使えるテクニックだと思います。
ぜひ、いろいろな場面で活用してみてください!

